Using the LennoxPros.com Cart
Learn to navigate the new cart.
Now Available!
- Access Saved Carts
- See Availability and Shipping for Line Items
- Add new shipping address for a line item
- Update shipping for your entire order
- Pick Up in Store
- Checkout
- Order Status
1. Access Saved Carts from the Active Shopping Cart
Use the “Saved Carts” area to save stocking lists for easy re-ordering or to share carts with other members of your team. To access, just click on the “View Saved Carts” link.
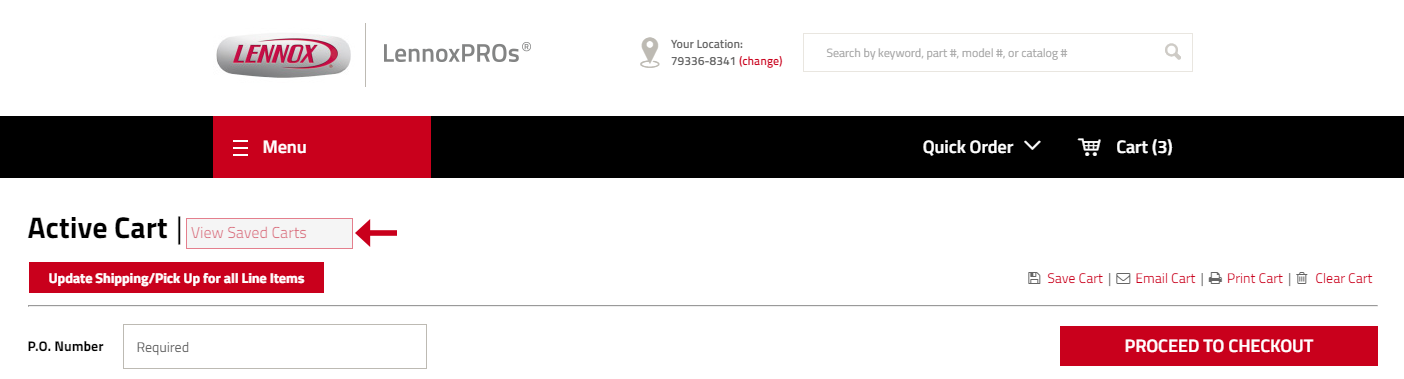
2. View Availability and Shipping for Line Items
Within the cart, each line item displays availability for shipping and for pick up. Select the “Shipping” or “Pick Up” radio buttons to view the availability in your area.
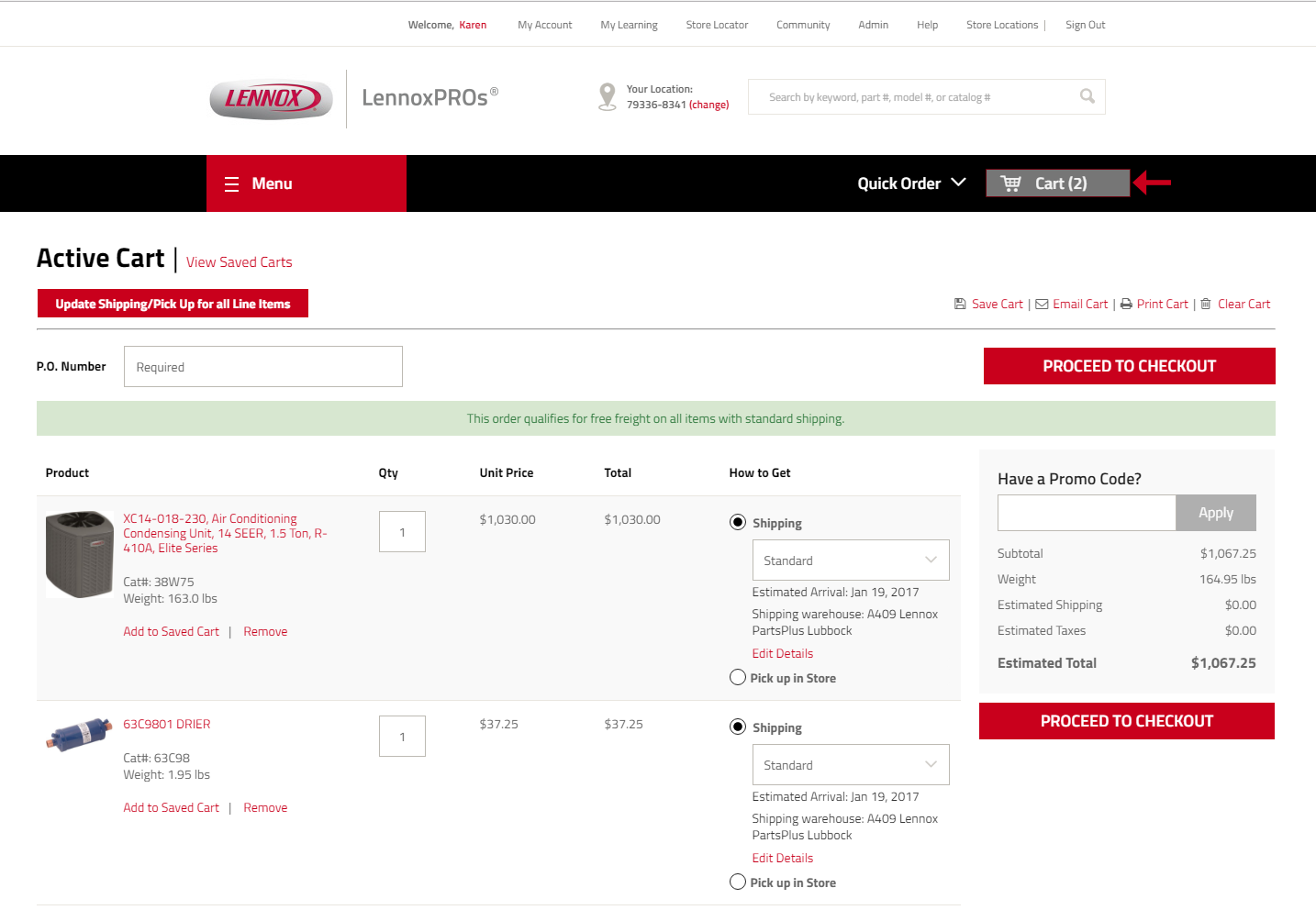
If you select shipping, you can select from multiple shipping methods. Availability will change accordingly.
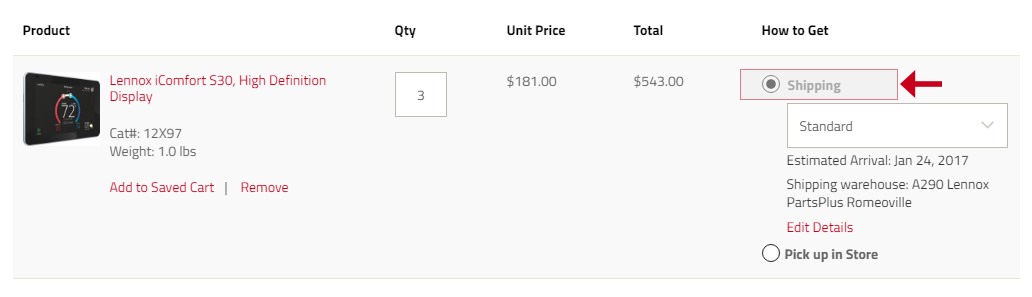
If you would like to make more changes to the delivery date, shipping method, shipping address and line item PO, click on the "Edit Details" link. When you're done making changes, click "Done."
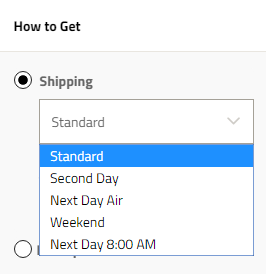
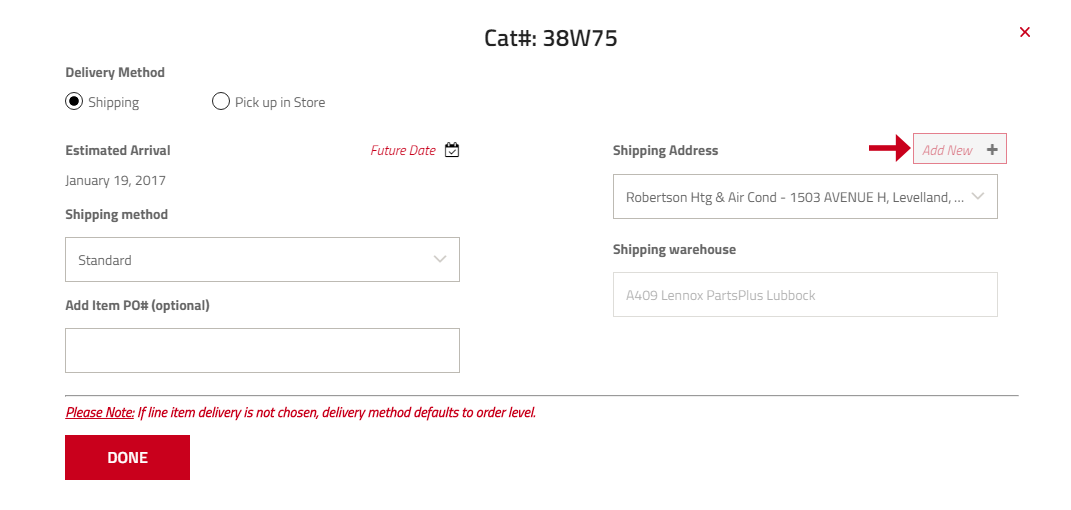
3. Add a new shipping address for the line item
Did you know you can set different shipping addresses or pick up locations for each line item?
If you want to set a new shipping address for a line item in your cart, simply click the “Add New +” link.
If no line item address is selected, the item defaults to the order level shipping address.
To update pick up details, select the “Pick Up in Store” option then choose your store to view availability.

Click on “Choose a Store” to select your store. Enter the zip code and radius and click “Go” to find availability at stores in the area.
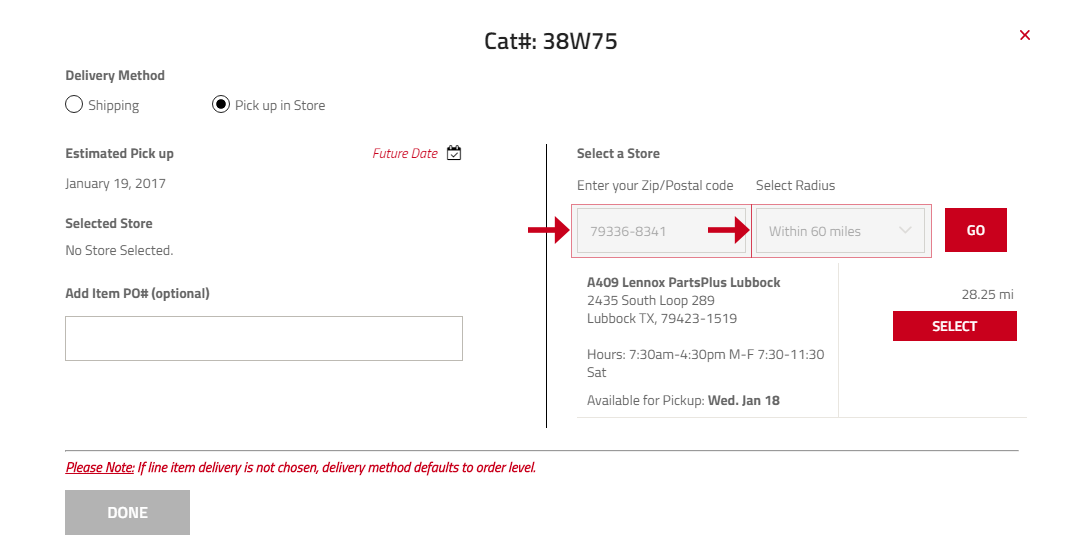
Click “Select” to choose your store. Click “Done” once you have made your selections. The line item will be updated with your choices.
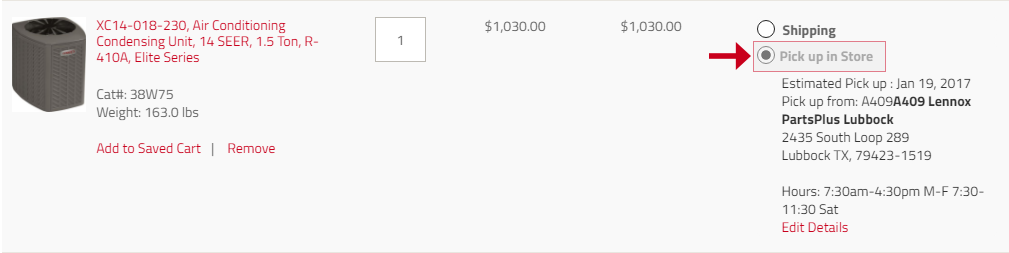
4. To update shipping for your entire order, select “Update Shipping/Pick Up for all Line Items.”
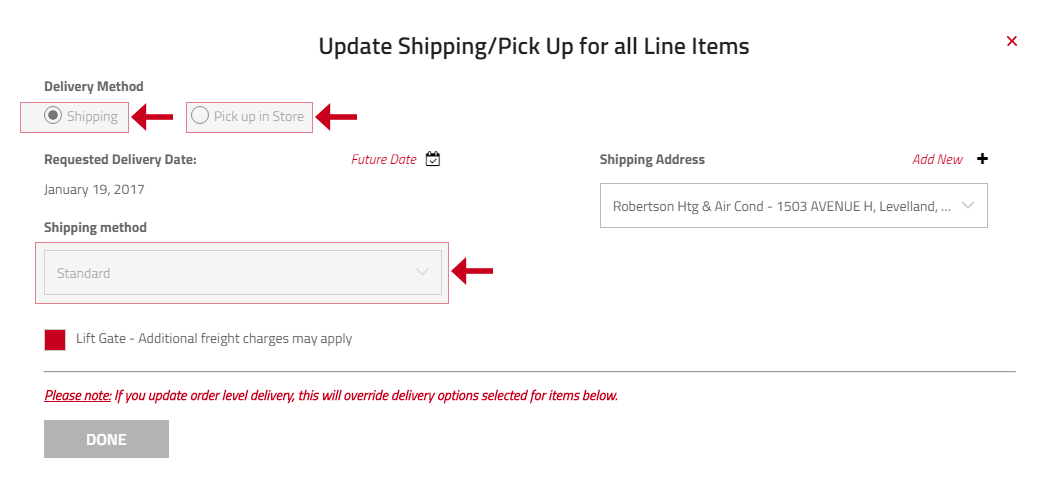
Choose the Shipping or Pick up options.
Shipping:
- Standard Shipping
- Second Day
- Next Day Air
- Weekend Delivery and Next Day 8 a.m.
Select your shipping address. Did you know you can add a new shipping address for the entire order, by selecting “Add New+”?
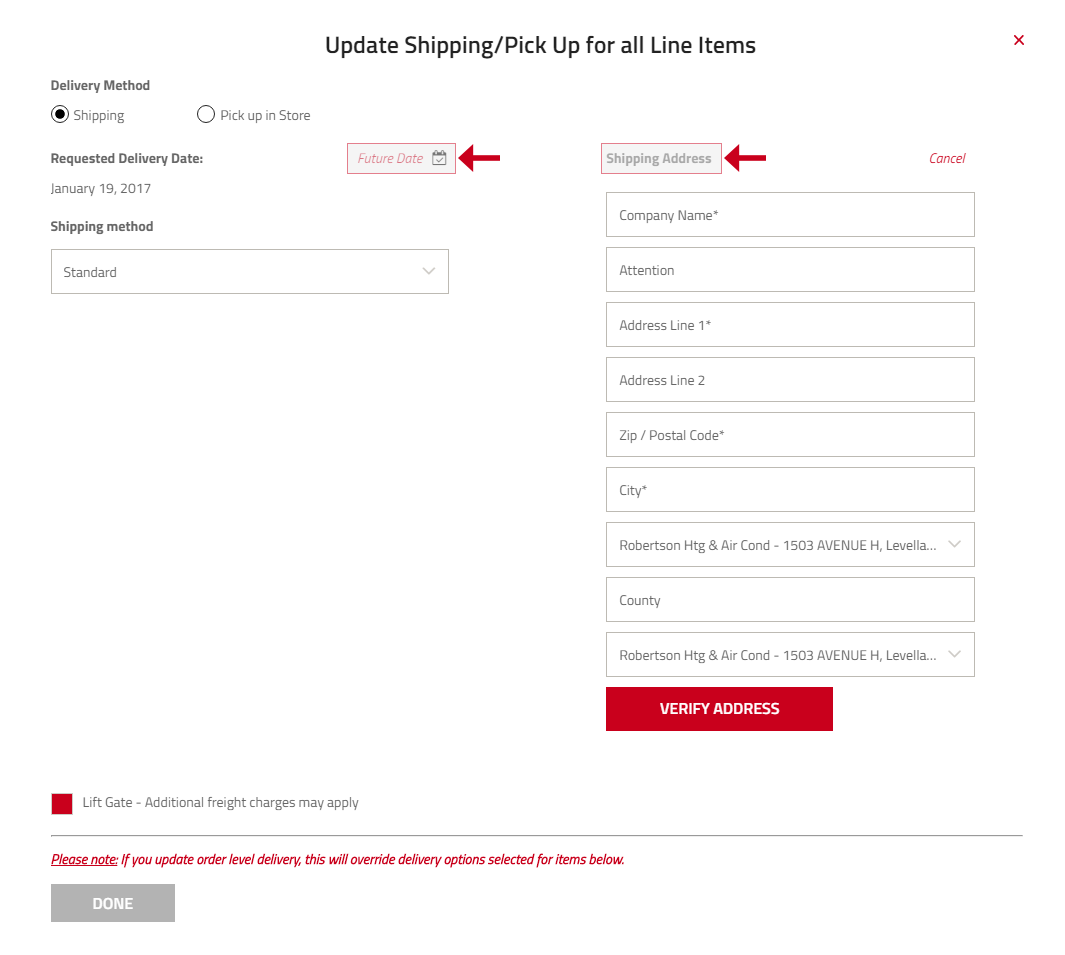
5. Pick Up in Store.
Enter your Zip/Postal code.
Adjust radius as needed.
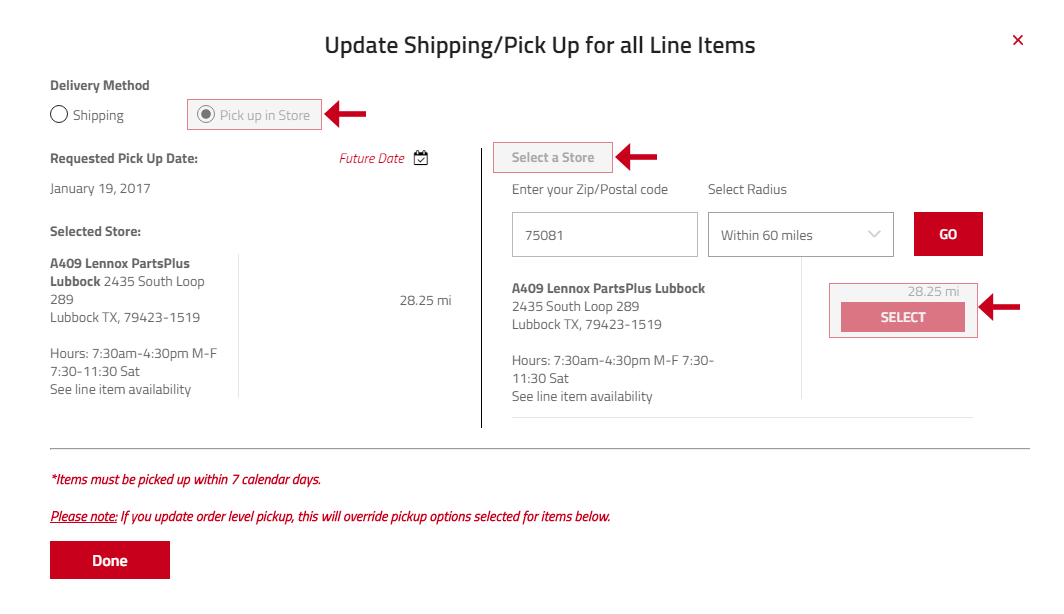
Select your store. Once you have made your selection, click “Done.”
6. Checkout
Once you are ready to Checkout, add the PO number and click “Proceed to Checkout.”
Don’t have a credit application signed with Lennox? No Problem! You can order using your credit card.
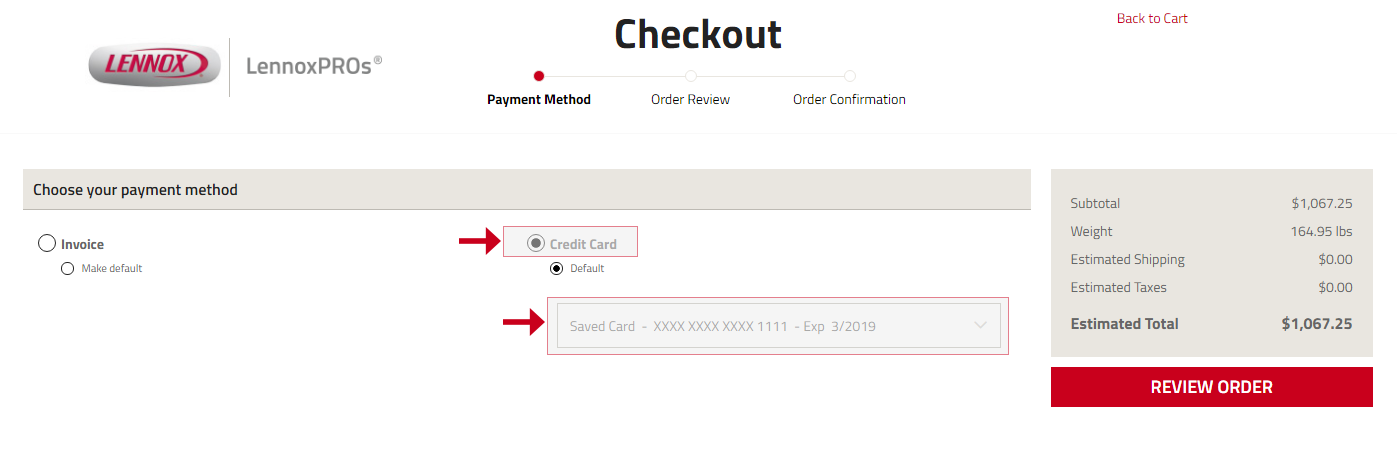
Once you’ve selected the Payment method, click “Review Order.”
If desired, enter “Shipping Instructions” or “Notes for Customer Service.”
You can also edit the payment method, shipping and order information from the “Checkout screen.” Editing line items will take you back to the “Cart” page.
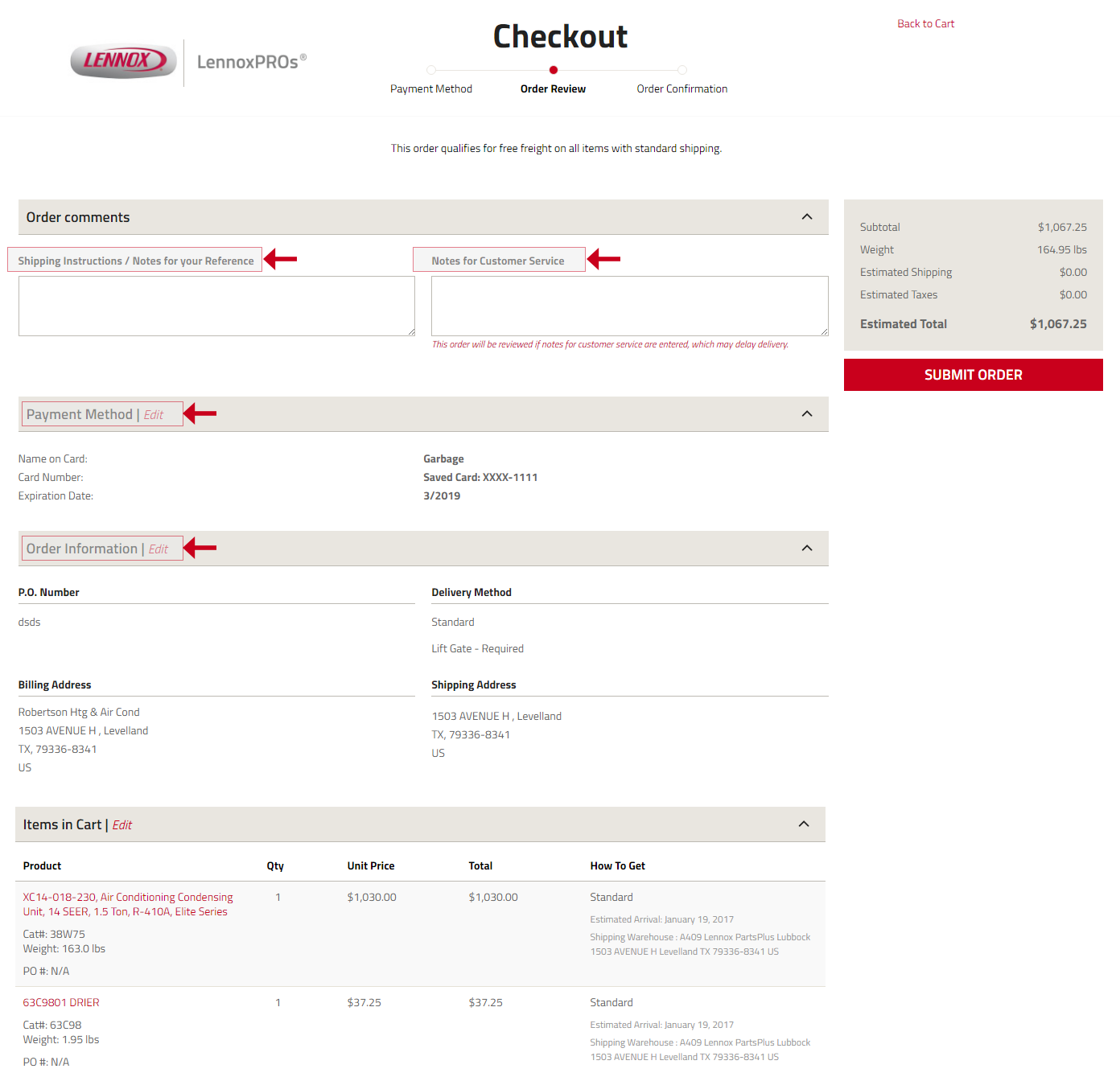
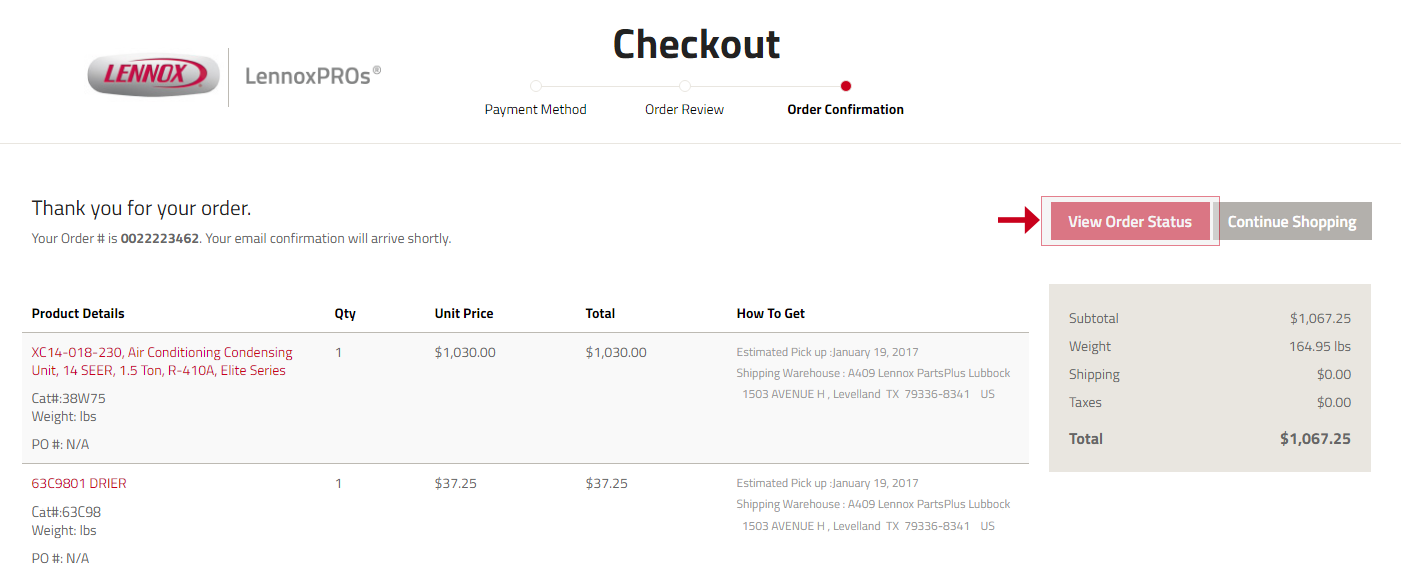
7. Order Status
You can review your order anytime by going to My Account -> My Orders-> Order Status. Unable to view Order Status? Contact the LennoxPros Admin for your company to update your account permissions, or call 1-877-570-0123.
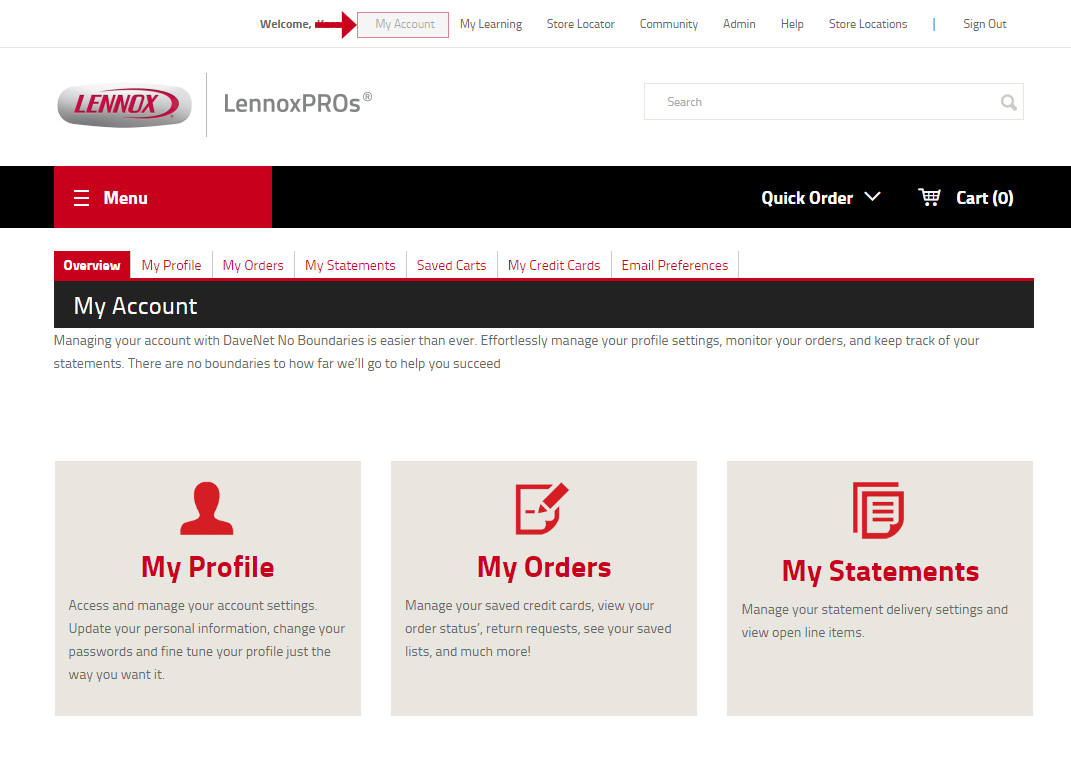
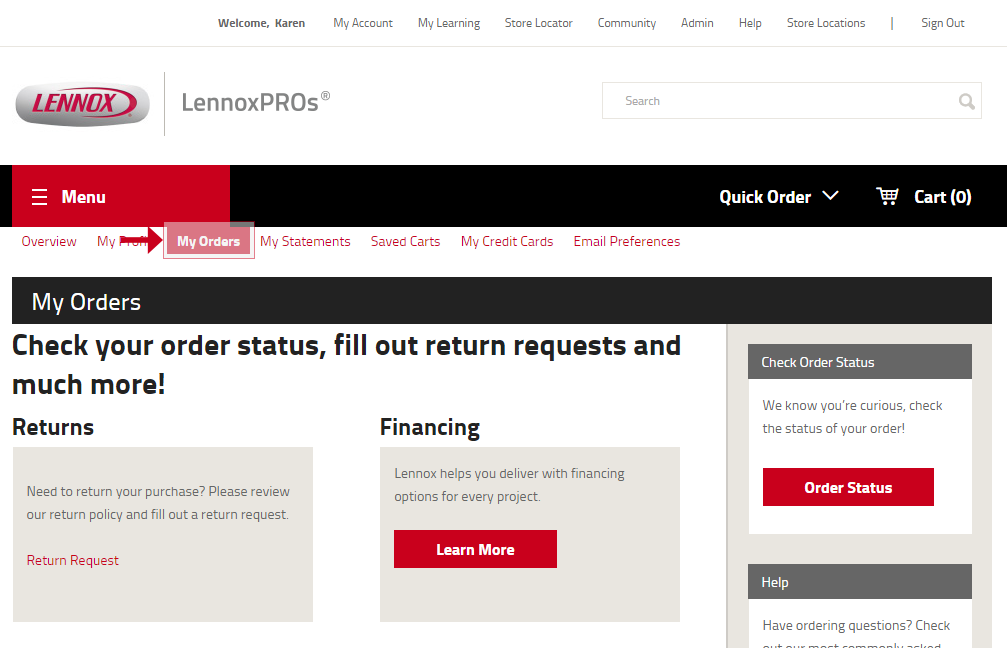
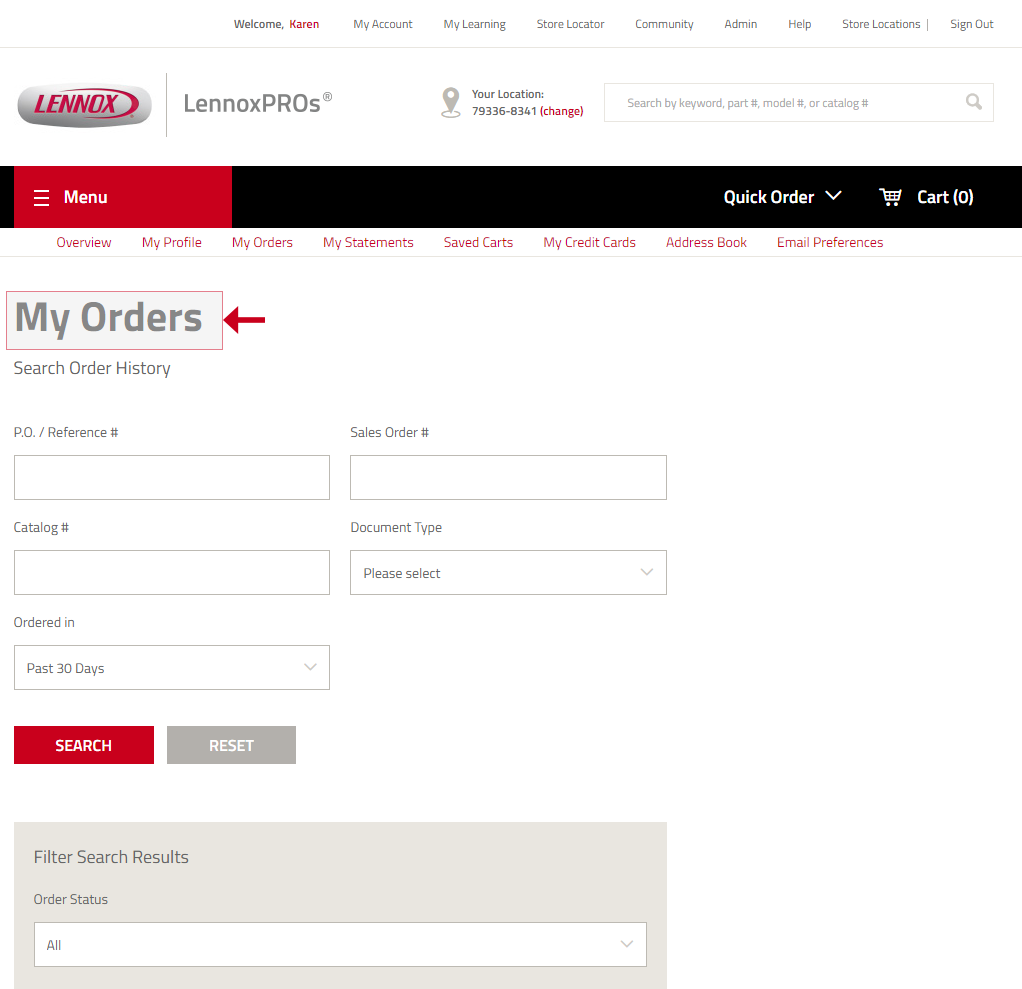
That’s it. You are now a LennoxPros.com Shopping Pro.
